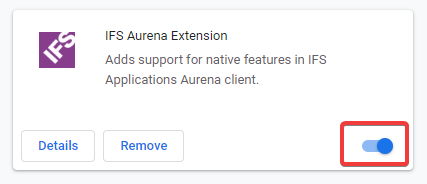
If the Aurena Agent does not seem to work, there are two main things to check:
IFS Aurena client communicates with the agent, a Windows program, via the extension. That is why both pieces need to be installed properly.
See the installation page for details.
IFS Aurena Agent will not work without the IFS Aurena Extension. Normally, when installing the agent, the extension should have been installed automatically (see information message in the screenshot above). However, the user might not have enabled it, or have disabled it by mistake. Ensure it is enabled by opening the main menu in Google Chrome and then go to More Tools / Extensions. You should find the Aurena extension there:
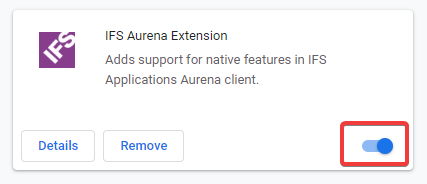
Make sure it is enabled.
If it is not installed, use the link on the Add-Ons page to install it.
Here is some information on how to do more advanced troubleshooting of the Aurena Agent. It can be used during development or in a support situation.
Opening the main menu in Google Chrome and then go to More Tools / Extensions. Enable Developer mode in the upper right corner, then click the background page-link:
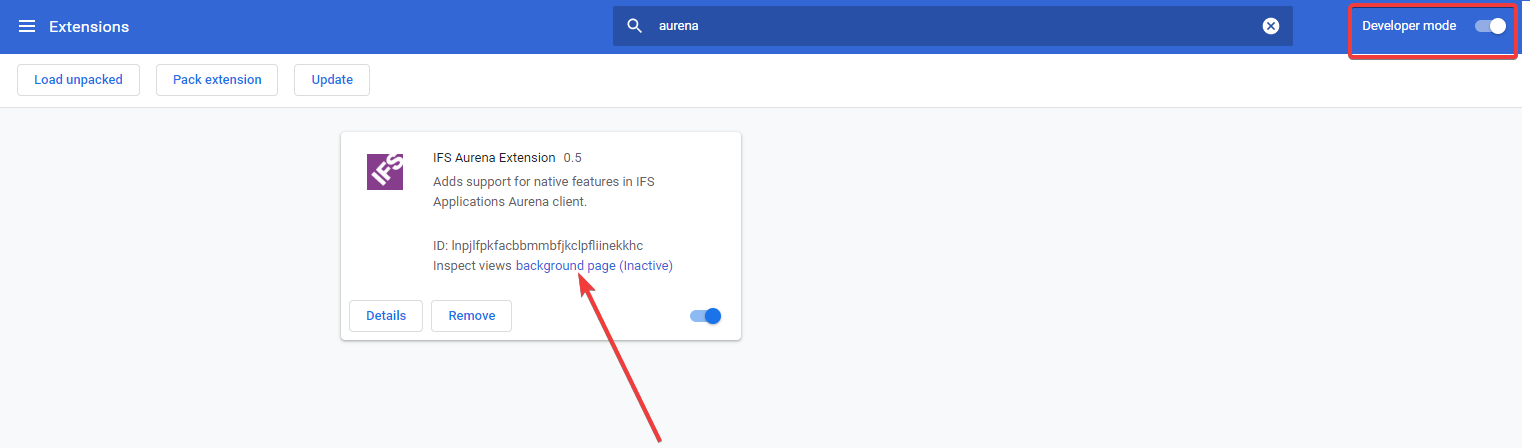
A new window should open. If it is not yet active, select the Console tab:
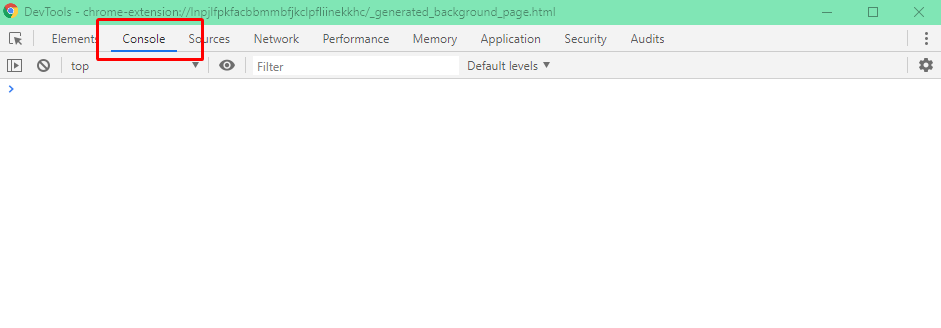
In this page we will be able to see how the IFS Aurena Extension communicates with IFS Aurena Agent.
But first we need to enable the output of the logging.
Above, at the prompt, type the following:
loggingEnabled = true
Next press enter.
This should be the result:
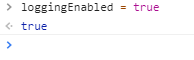
Logging is now enabled. Next, open or reload the Aurena (Ctrl+R) client you will see how it checks if the agent is alive:
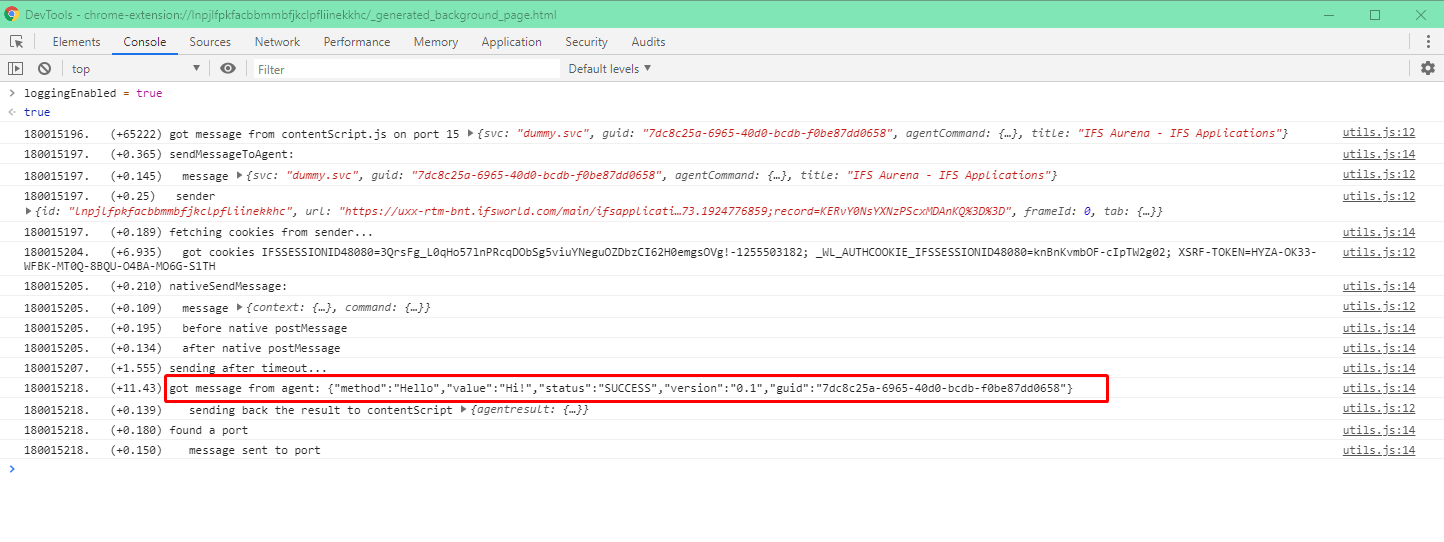
Just reloading Aurena, even on a page that does not use the agent, will generate a lot of information, like above. Take note of the highlighted part. Here is where the agent replies to the extension that it is running, and this is how Aurena will know the agent is working.
The page above and the information it shows can also be used when an Aurena page that uses the agent does not work as expected.
For example, when opening the User Settings page mentioned above, we can see information like this:

Above, Aurena has requested information about the user's local check out path in Docman, and we can see the agent response ("C:\Users...").
In the same way we can see all "commands" that an Aurena page sends to the agent, and what the agent replies. Below we have expanded the command message used by Aurena to open a local file:
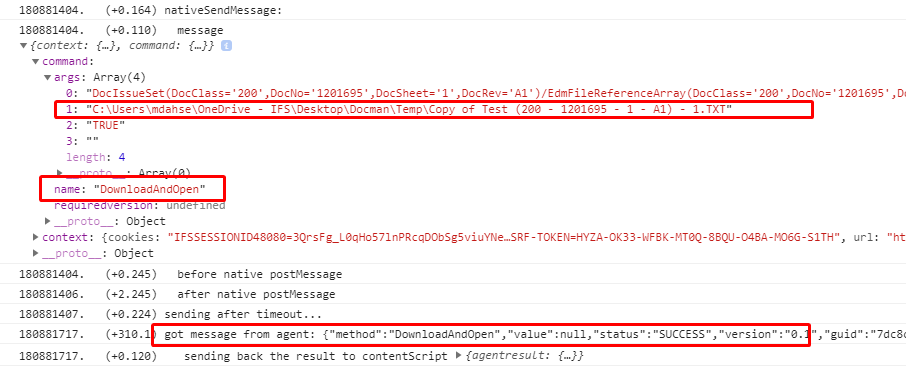
Here we can see the details of the command, for example which file we want to be opened, and we can see if it succeeds or fails in the response from the agent. This information can be very useful to have when trying to understand why IFS Aurena Agent does not work as expected.
An alternative way to see the communication between Aurena and the agent is to use the built-in log window of Aurena:
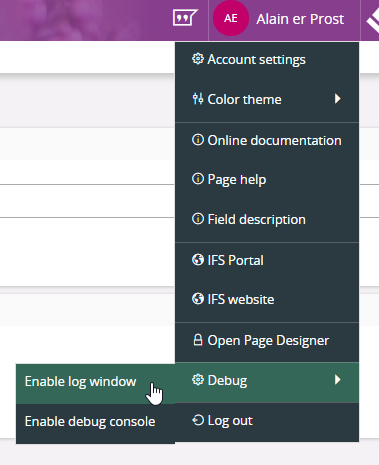
In the log window that opens, clear all the filters except debug, to only see the client logging, including agent calls. Below you can see how Aurena asks the agent to get the user's local check out path:
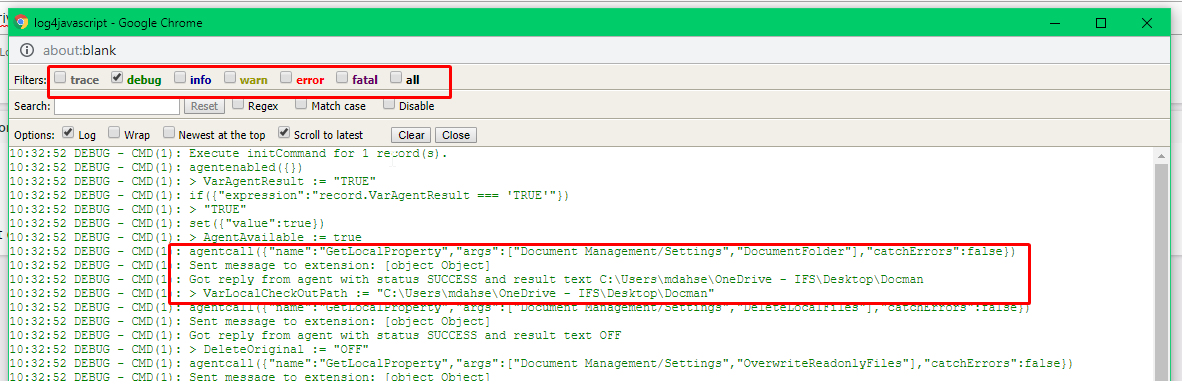
As explained early in this document, you sometimes will get "the security error". What is this all about?
When the agent is installed, we ask for the URL to the environment that the user will use. What happens next is that the installer contacts the server to get information about the security certificate (that is used for HTTPS). The installer then saves what is called a "hash" (kind of like a checksum) in a file in the local folder where the agent is installed, together with the host name. It looks like this:

When the agent later is asked to execute a command on behalf of Aurena, it will check that the hash of the certificate is still the same, for the host/server/environment the user is using. If the hash is not the same, or is missing, the agent will raise the security error.