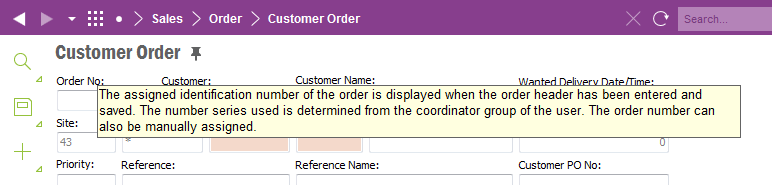
In IFS Applications 10, translatable items (e.g., labels, tabs, buttons) can have Field Descriptions. Field Descriptions are used in the documentation and in the Online Help ("What's This") to describe fields on a page as a support for the user. The Field Descriptions are visible in the Help pane in the application and when pressing Shift+F1 and clicking on a field. See Figure 1.
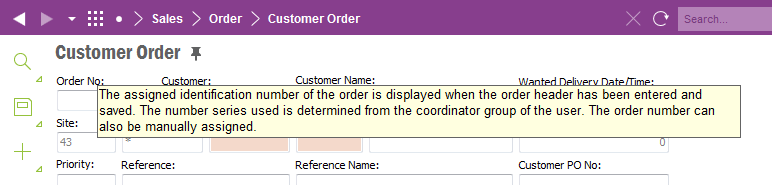
Figure 1. Example of a Field Description in the Customer Order form
Field Descriptions are managed in the Field Description Editor form, which is described in below section. How to create and manage Field Descriptions in the application is also discussed.
Adding Field Descriptions to new translatable items and modifying existing Field Descriptions are done in the Field Description Editor (see Figure 2 and 3) in Translation Manager.

Figure 2. Field Description Editor in the navigator
Figure 3. Field Description Editor Form
The table below describes the content in the Field Description Editor Form.
| Field | Description |
|---|---|
| Component | The component that the item belongs to. |
| Product Area |
The product area the item belongs to. |
| Path | The complete path to the item. The Path is used as an unique identifier for each Translatable Item. |
| Attribute Name | The name of the item. |
| Main Type | The main type of the item. |
| Sub Type | All Main Types contains one or more Sub Types. These provides contextual information of the Translatable Item and are used in the translation process. |
| Used | This checkbox indicates wether the item should have a Field Description
or not. Default for a new attribute is checked (Used). If this checkbox is unchecked, the Workflow is automatically set to Unused and the Field Description field is emptied if it contains any text. If the Workflow is set to Unused, this checkbox will automatically be unchecked. |
| Workflow | There are five different Workflow labels:
Unused: the item should not have a Field Description. This label is also automatically set when the used-checkbox is unchecked. Preliminary: this is the initial workflow status. A new item gets this status. Ling Review: the Field Description is undergoing a linguistic review. Content: the Field Description is undergoing content review. Reviewed: the Field Description is considered as done. Before release, no items should have other workflows than Reviewed or Unused. |
| Name | The name indicates what type the item is, e.g. if it is a Title or a Text. |
| Prog Text | The Prog Text of the item. |
| Prog Text Changed | This checkbox is checked if there have been any changes to the Prog Text. The Prog Text in the database is compared to the incoming Prog Text. If there is a difference, the new Prog Text overwrites the old one and this checkbox is checked. If checked, this indicates that it might be needed to review the Field Description so that it still matches the new Prog Text, and also to review the translations. |
| Modified Date | Shows date and time for the last modification. |
| Modified By | Shows who has made the last modification. |
| Field Description | The Field Description. For new items, this column will be empty. For unused items, this column will also be empty. |
| Layer | Shows which layer the item belongs to. |
| En-US text | In the Terms-concept in IFS Applications 9, it was possible to have a different Term Display name than the Prog Text for an item. The Term Display name was the text that was displayed to the user in the application. In IFS Applications 10 these differences are stored as en-US texts. If the Prog Text changes, the en-US text will disappear. |
Right-clicking on an item in the Field Description Editor form will display a menu (see Figure 4) with several options, which are described in the table below.
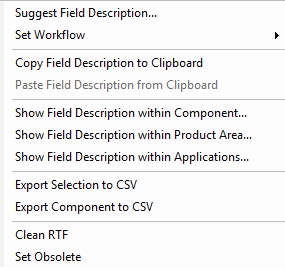
Figure 4. Menu Options in Field Description Editor
| Menu option | Action Description |
|---|---|
| Suggest Field Description | Opens the Suggest Field Description dialog. |
| Set Workflow | This option sets the Workflow for one or several items. Marking several items makes multi-update possible with this menu option. |
| Copy/Paste Field Description to/from Clipboard | If you would like to use the same Field Description for several attributes, you can RMB and choose “Copy Field Description to Clipboard”. Select the attributes that should get the copied Field Description, RMB and select “Paste Field Description from Clipboard”. |
| Show Field Description within Component/Product Area/Applications | Shows existing Field Descriptions within Component/Product Area/Applications. |
| Export Selection to CSV | Exports the selection to the CSV file. The CSV file contains all the Field Description information. |
| Export Component to CSV | Exports the whole component that the Field Description belongs to, to the respective CSV files. |
| Clean RTF | Removes any formatting that is not supported. Font type, font size and font color are not possible to modify. This formatting will be removed when the CSV-file is cleaned. |
| Set Obsolete | Removes obsolete Field Descriptions from the Field Description Editor. |
To find new items to add Field Descriptions to, Search in the Field Description Editor Form can be used. The following search criteria can be used to filter out new items:
Figure 5. Search Criteria to Find New Translatable Items.
All new items will have the Workflow set to Preliminary and the Used-checkbox checked. Using the search criteria above together with the relevant component will filter out new items for a specific component. Translatable items that do not need Field Descriptions should either have its Used-checkbox unchecked or Workflow set to Unused. An example of an attribute that does not need a Field Description is an attribute that is never shown to the user in the client.
The font type and font size of the Field Descriptions are handled by the application framework. Font style Tahoma and font size 10 is standard and this formatting is not possible to change. The maximum length of a Field Description is 2000 characters, if you reach this character limit it is recommended to reconsider including that information in the documentation instead. A counter for the used amount of characters is available above the Field Description input field.
Figure 6. Counter of characters
Clean RTF functionality will clean the CSV file so that it only contains
framework
supported formatting. A clean of the RTF is automatically performed every time a
CSV file is exported.
Following formatting is removed in the clean:
This means that it is no use to change these formatting parameters when working with a Field Description since this formatting information will be removed in the CSV file and the formatting will hence never be seen in the client.
The Suggest Field Description functionality helps you find an already defined Field Description for an item. This can be helpful support when writing new Field Descriptions, to see and compare how Field Descriptions for items with exact or similar Prog texts looks like. You can also see where the already existing items with similar Field Descriptions are used, to evaluate the relevance compared to the new item. After using a suggested Field Description for an item, it is possible to change the text or add new text to the suggested Field Description. Any changes you make to the Field Description will only be connected to the translatable item you are currently working with and will not affect the original Field Description suggestion.
To get to the Suggest Field Description Dialog:
Figure 7. Suggest Field Description Dialog
Below follows a description of all fields in the Suggest Field Description dialog.
| Field | Description |
|---|---|
| Suggestion | Shows the number of hits and also previews of the suggested Field Descriptions. |
| Suggested Field Description | Shows the Field Description that is marked in the Suggestions-field |
| Used By | Shows where the Field Description is used. |
| Search Range | Search range can be chosen to be current Component, current Product Area or All Product Areas |
| Search Options | Match exact or %match like% depending on how precise result you wish to retrieve. |
In order for the Field Descriptions to be displayed in the client, the CSV file containing the Field Description information needs to be exported from the Field Description Editor.
How to export the CSV file:
Note:
1. When pointing out the Workspace Directory in the Export
Selection/Component to CSV dialog, you need to point out the workspace named
exactly 'workspace'. There is no need to navigate further down in the structure when
pointing out the Workspace Directory. The Export button will also be
disabled if the name of the directory is something other than 'workspace'.
2. Export of CSV files is not required for attributes with main type "Web".
In the Field Description Editor, existing Field Descriptions can be modified by changing the Field Description text followed by an export of the CSV file.