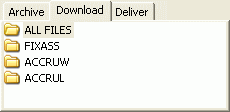
The functionality of this tab focuses on the process of downloading and merging files with your customers code. The tab is used when you open extractor files from LCS, except for those generated from a LCS Customization Project delivery which are opened in the delivery tab described in the next chapter. You can load the download using Download folder also if hewx file does not exist.
The tree navigator will display a node for each component in the download. Select
a "component" node to see download files for this component only. A special node
labeled 'ALL FILES' can be used to display all files independent of component. This
is the default selection.
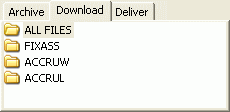
| New File | Marks if the file version is the file's first version, and was checked in under current set of packages. |
|---|---|
| DE Compatible | Displays a question mark if the file type is not registered in Delta Engine |
| Obsolete | Displays
|
| Max version | Displays
|
| Name | Name of the file |
| Type | Displays the file type. |
| Folder | The Delta folder of this version (Delta0001, Delta0002 etc.) |
| Path | The view path of the file in Harvest |
| Impact / Progress | The impact of the file to the current project. If the patch merge process has been started for the file, it will show the current progress for the file. |
| Version (Original) | The version of the Original file |
| Package (Original) | The Harvest Package of the Original file |
| Version (Revision1) | The version of the Revision1 file |
| Package (Revision1) | The Harvest Package of the Revision1 file |
| State | Harvest state of the Revision1 file |
| Environment | Harvest environment of the file. |
| Delta | If the Delta has been extracted, displays the Delta file name |
| Changes Count | Number of changes as reported by Delta Engine |
| Automatically Applied | Number of changes automatically applied by Delta Engine |
| Manually Applied | Number of changes mapped through the Manual mode in Delta Engine |
| Error Log | If the Delta Engine reported any errors, this column displays the name of the error log file. |
| Status | Status of the delta operation of the file |
| Initial Path | Initial Path of the file. Useful when path is changed using Change Path or Change Path and Name actions. |
| Initial Name | Initial Name of the file. Useful when file name is changed using Change Path and Name action. |

The actions menu
| Download Files | Downloads the files from harvest. When a
project (cifx file) is open the default download location is your work folder
where a Help folder "Download" will be created. User can however use any
download location.
|
|---|---|
| File History |
Shows the version history of the file in Harvest for the currently selected row. This is enabled only if a single row has been selected in the list view.
|
| File Properties |
Shows the file information (file type, Original and Revision1 versions, Delta status etc.) for the current selected row in the list view. This is enabled only if a single row has been selected in the list view. |
| Package List |
Displays the packages included in this download, also allowing the user to Promote/Demote packages.
|
| Package Properties | Shows the package information of the Revision1 version of the selected row. This is enabled only if a single row has been selected in the list view. |
| Locate File in Archive | Open the folder and highlight the file in Archive tab. This is enabled only if a single row has been selected in the list view. |
| Open Original File | Open the Original file in associated application (or notepad when there is no association). This is enabled only if a single row has been selected in the list view. |
| Open Revision File | Open the Revision file in associated application (or notepad when there is no association). This is enabled only if a single row has been selected in the list view. |
| Open Delta Report | Open the Delta Report. This is enabled only if you have performed Extract on the selected file. |
| Open Revision 2 File | Open the Revision 2 file in associated application (or notepad when there is no association). This is enabled only if a single row has been selected in the list view. |
| Open Error Report | Open the Delta Error Report. This is enabled only if you have performed an Extract with error on the selected file. |
| Open Merged File | Open the Merged file in associated application (or notepad when there is no association). For the files that have multiple deltas it will show the current last merged output. This is enabled only if a single row has been selected in the list view. |
| Open Diff Analysis | Opens the Diff analysis dialog, so that
the user can select any two versions of the file among all the available
versions for analyzing the difference between them. Enabled only if a single
row is selected.
|
| Change Path and Name | Change the path and name of the file to a given path and name. Path and Name columns display the changed path and name respectively. |
| Change Path | Change the path of the file to a given path. Path column displays the changed path. |
| Lookup Patch Impact | Perform a impact lookup of the patch file(s) to the current project and update the 'Impact/Progress' column. This is enabled only if a project (.cifx file) is opened. Patch Impact lookup is automatically performed unless you have turned this of in the settings. |
| Ignore / Re-Include |
Ignore or re-include the selected file(s) from the
merge process. |
| Check In Archive File(s) | Check in 'All Files' or 'Selected Files' from the Archive to the Customers Harvest environment. |
| Check Out File(s) | Check out 'All Files' or 'Selected Files' from the Customers Harvest environment as targets in the merge process. Files will be checked out to the .harvest Help folder maintaining the Harvest / Archive folder structure. User has to select a Harvest package for the checkout process. |
| Unreserve | For the files that has been checked out for merge. The user can reverse the checkout using this action, either for selected files or for all possible files. The un-reserving will be done by checking in the file(s) which has been checked out to the .harvest Help folder, Harvest will detect that no change has been made. |
| Delta | There are six actions available under the
'Delta' sub menu. I.e. the 3 actions 'Extract', 'Apply' and 'Extract
/ Apply' can each be performed either for all files or for the selected
files. The same can be done by the toolbar buttons highlighted below.
Extract: These functions will extract the differences of the Original and Revision1 versions of the files, and creates the corresponding delta files and delta report files. Apply: This will apply extracted deltas to the corresponding file versions which are available in the Revision 2 Help folder. The final Output will be available in the Merged Help folder. Extract & Apply: Extract & Apply will perform the above two actions at the same time. Observe that Solution Developer in the Apply step automatically will copy files with Impact/Progress "New" (new file) or "?" (Unknown component) to the Merged help folder and update Impact/Progress to Merged. |
| Check in Merged Files | After the merge apply process is completed the merged files are available in the work folder. The 'Check-in Merged Files' action will check-in the files from work folder to the customers harvest environment. |
| Close Download | Once the merge process is completed the user can close the download. This will remove all the help folders created by the download, the download .hep file and the association of the .hewx file to the current project. This will unreserve the reserved files in the list. |