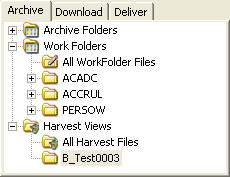
The Archive Tab is basically a three way view of the project files displaying files from the Archive, the customers Harvest environment and the users work folder at the same time. To open a project .cifx file Open Existing Project action in 'File' menu can be used.
It provides functionality needed to customize files as well as applying CPS updates to files.
Tree navigator displays three root nodes 'Archive
Folders', 'Work
Folders' and 'Harvest Views'. Once a project is opened all the components of the selected installation
and its sub folders are included in the Archive Folders node. Work Folders
provide easy access to the components and its sub folders in work folder. All
WorkFolder Files view shows all files inside component folders in file list. Harvest Views displays the files in harvest views
created by user. All Harvest Files displays all harvest files in file list.
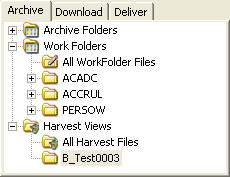
![]() This list provides
a filter for the files to be displayed in the Archive tab.
This list provides
a filter for the files to be displayed in the Archive tab.
![]() This search
files on name (full or partial) of LU, module, file, form, table window or
dialog.
This search
files on name (full or partial) of LU, module, file, form, table window or
dialog.
The following Columns are available in the Archive tab:
| File Name | File name of displayed files. |
|---|---|
| Type | Type of file as reported by the Operating System. |
| Created | Indicates whether the file's first version is from the Archive, a CPS release , Harvest or the Users Work Folder. |
| Harvest |
If this file exists in Harvest, the column displays a check mark ( |
| Harvest User | User Id of the user who checked in latest version. If this is a reserved version column displays the reserved user. |
| Package Version | Displayed only when a harvest view is selected from the folders
(Area 3: Folders). Displays package version of the package that has highest version of the file from the packages used to create the harvest view. |
| Package User | Displayed only when a harvest view is selected from the folders
(Area 3: Folders). User Id of the user who checked in or reserved the version displayed in Package Version column. |
| Work Folder | If the file exists as read only (i.e.: Checked out for Browse) the column
displays
For files that exist write-enabled and for files that are not found in the Work Folder, the column displays |
| Last Modified | Data and Time stamp of the last modification. |
| Component | Displayed only when a harvest view or All WorkFolder Files view is selected from the folders
(Area 3: Folders). Displays the component of the file. |
| File Location and Relative Path |
Together these two files will display the path to a file on disk. File
Location typically points out the location of the current component, while
Relative Path displays the path within the component. A file only existing in Harvest will not have a File Location, only a relative path. The reason we display this information in two columns is that in the Virtual Views files will have different Relative Paths. |
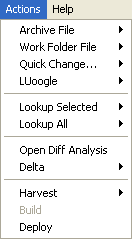
The Actions Menu
| Archive File | All actions that can be performed on the archive file have been grouped
here. Open: opens the file with the associated application (or
Notepad if no association exists.) Action is available also in the toolbar.
Action is enabled only if a single file is selected and it has an Archive
version.
|
|---|---|
| Work Folder File |
Actions that can be performed on the work folder file have been grouped here. "Open" opens the work folder file in associated application. Action
is enabled only if a single file is selected and it has a Work Folder version.
Action is also available in the toolbar. "Rename" brings up a dialog allowing you to rename the work folder file. "Delete" deletes the work folder file. Also available in the toolbar. "Copy to…" copies the work folder versions of the selected files to a user-selected directory. Enabled only if all selected files have a work folder version "Copy Location" copies the current work folder path to the Clipboard. "Properties" opens the work folder files Windows Properties dialog. Observe that ISD cannot catch close of the properties dialog and thus automatically refresh for example the read only flag for the work folder file. Use a lookup action described below to refresh the file. |
| Quick Change... | "Work Folder" allow you to switch/toggle Work Folder. The main idea is to allow users to separate work folders for different type of coding, it can for example be useful to point out the Workspace Root used by Developer Studio for middle tier code to get middle tier files in and out of Harvest in an easy way. |
| LUoogle |
"Find LU" search files on name (full or partial) of LU, module, file, form, table window or dialog using preloaded index. "Load Index" loads a new index file in .csv format. "Append Index" appends a new index to the loaded index in .csv format. "Add New Entry" popup a dialog to enter a new LU entry. |
| Lookup actions |
These actions will re-read the Harvest repository, the Work Folder or both, checking all files or only the selected file(s) as per the menu selection. This is a good way to refresh the information in the Solution Developer if you have worked manually in the windows File Explorer or the Harvest Client. |
| Open Diff Analysis |
Allow the user to select two versions of the selected file from any location (i.e.: Archive, Harvest and Work Folder versions) and perform a Diff Analysis on them. External Diff tool can be used if required. Action is enabled only if a single file is selected.
|
| Delta | Extract Delta: Allow the user to select two
versions of the selected file, Archive and Harvest versions, and extract
a Delta file. This is enabled only when a single file is selected. Apply Delta: Apply the Delta from an Extract operation to the Work Folder file. This is enabled only when one or more files are selected, which exist in the Work Folder and have an extracted Delta file. Extract and Apply Delta: Perform both Extract and Apply at the same time. This is enabled only when a single file is selected which exists in the Work Folder. The result of Apply operations are copied to the "Updated" help folder. Help folders are described in a separate chapter. Open file from Updated: Open the file version of selected file in Updated folder. Move file from Updated: Move the file version of selected file in Updated folder to work folder. It replace already existing files. |
| Harvest |
All Harvest actions have been grouped here: Check in Base/ CPS File: Check base files from the archive or new files in your work folder into your customers harvest environment. This is enabled when selected files have no corresponding version in Harvest.Check out for Update: Check out file(s) from Harvest for update. This is enabled only when the selected files all exist on Harvest and none are Reserved. Reserve File: Reserve selected files using selected package from the dialog. Unreserve File: Unreserving a file makes it available in Harvest to other users. A dialog will prompt you to delete or keep the file in your work folder. Check in Customized file: Check in a file that has been customized after Check out from Harvest. This is enabled only when the selected files were checked out from Harvest and exist as write-enabled in the Work Folder. Remove Latest Version: Remove the latest version of a file in Harvest. Change Package: Can change the reserved package of the selected files to another package. This is enabled only when all the selected file versions are reserved versions. File History: List all Harvest versions of the selected file, along with the respective Package information. This is enabled only when a single file is selected. Checkout for Browse: Subaction "Latest Version" fetches latest version of the select file(s) in Harvest. Subaction "Selected Version" will allow you pick which version to fetch, but is only available for a single file selection. Subaction "Multiple Versions" will fetch selected multiple versions of the selected file to a given folder. It is only available for a single file selection. View File Version: View a file directly from Harvest. "Latest Version" displays the latest version of the select file, "Selected Version" will allow you pick which version to view. "Multiple Versions" displays allows you to pick multiple versions to view. Reports: Provides file and package information from Harvest. Add to Package view: Creates a harvest view using the packages that have the latest versions of the selected files if the package view does not exist. Several menus are available as buttons |
| Deploy |
Deploy the currently selected files to the Database. Dialogs will be asking you for database login credentials. This is enabled only if all selected files are Database files. |